It is essential that you understand how to use your HostGator file manager. It’s something that can be easily overlooked. I overlooked it at first and then discovered its value when I had a serious issue.
My initial thoughts were that it wasn’t really necessary as I was able to complete all my tasks via my WordPress dashboard. It was only when I accessed one of my theme files to mess around with some code and went to save my alterations that I ended up in a sticky situation.
My site crashed and my WordPress dashboard froze. I opened up a new window to log back in to my WordPress dashboard and it came back with a message stating fatal errors. I felt sick, I thought I had lost everything.
How Did I Resolve the Situation?
After I had collected my thoughts, I searched the internet for an answer and within an hour my site was back up. I was able to access my site files via my HostGator control panel (CPanel) file manager and undo what I had done.
This was a key learning for me on how important it is to do things properly. I have since discovered this situation can arise even when you do everything by the book. I found this had happened to other people just by them uploading a new WordPress plugin or theme via their WordPress dashboard. All it can take for a site to crash is a single corrupt file or a bit of bad coding.
I recently had to use my file manager as I locked myself out of my site for 24 hours. I have a security plugin which blocks an IP address after too many failed login attempts. For some reason I was using the wrong password and didn’t realise this until it was too late. This wasn’t a problem as all I did was access my HostGator file manager and delete the security plugin that was blocking me.
Although the file manager can be very useful for undoing or deleting, it’s also very handy for uploading files if the need arises. I will demonstrate this next by showing you how I can use it to upload a WordPress theme.
The demonstration refers to zipped files, however you can use it for uploading various types of files, zipped and unzipped and the process is just the same.
Before starting, an important point you need to remember is that WordPress files reside within the public_html folder.
Uploading a WordPress Theme Using HostGator File Manager
First I log in to my HostGator CPanel, scroll down to Files and then select “File Manager”.

Next I select my test site from the drop down menu and choose the “Document Root for” option. I could select the “Web Root (public_html/www)” option and then navigate to the site I want to work on but I prefer to do it this way. I always leave “Show Hidden Files” checked. Now I click “Go”.
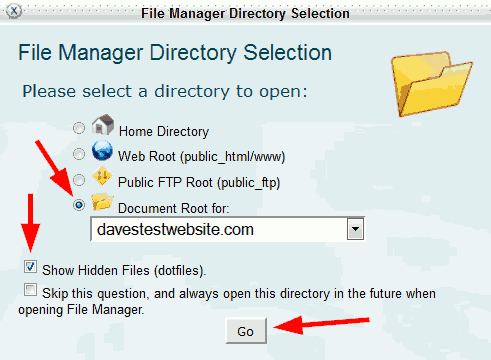
I am now able to access the WordPress folders and files of my test site. Before making any alterations I always check I have accessed the correct site by checking the address at the top of the screen or the folder further down the folder tree. I have pointed these out below. As you can see I have accessed “davestestwebsite.com” that is within the “public_html” folder. Now I’m going to select the “wp-content” folder from the right.
Note: Click on the folder not the text. If you click on the text it opens up the text box to rename it.
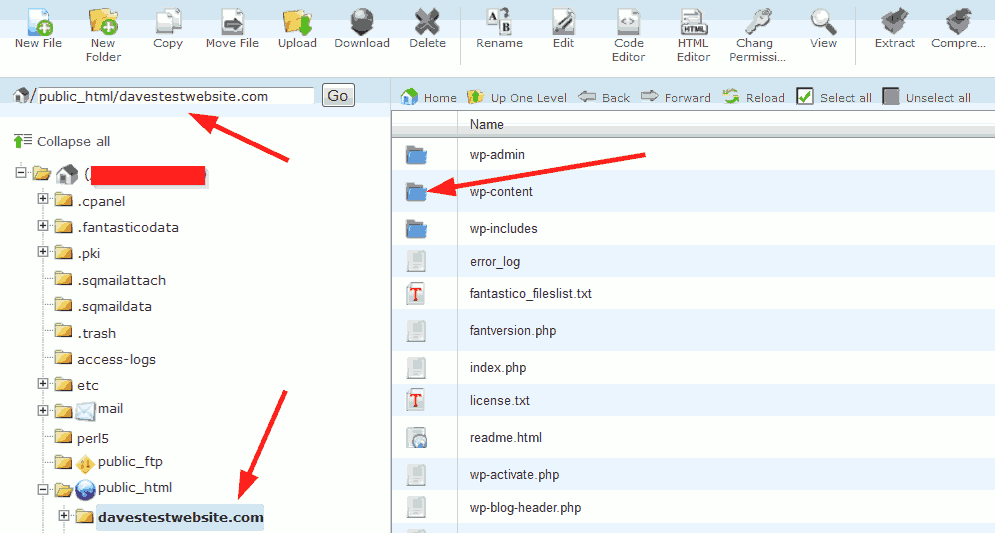
Next I select “themes”.

Now I’m in the themes folder I select “Upload”.
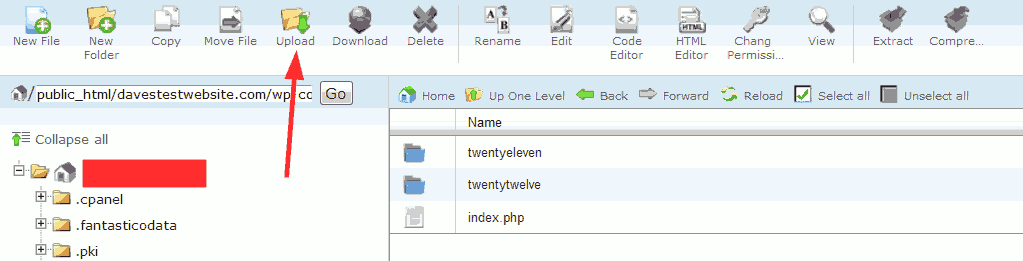
I am taken to the next screen. Here I select “Browse”.

I navigate to my themes folder on my PC and select the “genesis” folder which is then uploaded to the WordPress themes folder. I repeat this process to upload the eleven40 theme.
Please note that not all WordPress themes come in two parts. I use premium WordPress themes from StudioPress for my sites and this is how they function.

I go back to the file manager theme folder, highlight the genesis zip file and then click on “Extract”.
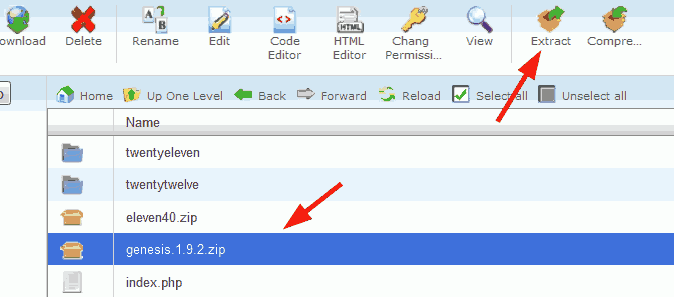
In the following popup click “Extract Files”. Repeat the process to extract the eleven40 theme.

I go back to the file manager themes folder and delete both the zip files.

That’s it done. Now all I have to do is log in to my WordPress dashboard and activate the theme.
One point I must mention is that HostGator file manager will only allow file sizes of 500 MB or less to be uploaded. As HostGator allows FTP access you can upload files larger than 500 MB by setting up an FTP connection.
After my mishap I hope you understand how important it is to familiarise yourself with the file manager before you ever need it. If you are a bit worried about delving in to it on your live site, do what I did after I crashed my site and buy a domain for test purposes. I now check everything on my test site before applying it to my live sites. After what happened to me it I consider it money well spent.
Hello Dave,
Great article. I am trying to upload a theme I purchased. The issue I have is that I do not see the name of the website like you do under the public_html – it goes right to the wp- folders and other files. It does not show my website name. I did install the free wordpress as I thought I had to in order to get the files to appear. How do I get the folder structure corrected to show my website folder or do I need to if I see /home/website name at the top?
Hi Kurt
Good point, I can see how this can be confusing.
If you only have one domain set up in your hosting account then that domain name will not show in the folder tree – or at the top – after selecting “document root for” ….and as you point out all you will see are the folders under “public_html”.
In this situation you are actually looking at the folders of your domain name even though the domain name does not appear in the folder tree or at the top.
The reason my test website appears is because it is an addon domain that I have added to my main account which will then show up in the folder tree and at the top. Take a look at this post to see how it’s done.
So to clarify….if you only have one domain set up with your hosting, and after selecting “document root for” you see “public_html” at the top of the screen and “public_html” is highlighted in the folder tree. Then the “wp-content” folder on the right hand side of the screen is the folder that you need to upload to.
Hope this helps
Dave
Thanks Dave, it was incredibly helpful !
Hi Abdul
Glad I could help.
Thank-you so much for this info!!!!!!!!!!!!!!!!! I was facing the ‘white screen of death’ for the first time. And found this worked perfectly instead of having to go through the whole FTP route. I accidentally messed up my theme’s php files, and with your handy advice was able to go in and reload the theme and no data was lost. Thank-you, thank-you, thank-you!!!!!!!!!!!!!!!!!!!!!!!!!!!!!!!!!!!!!!!!!! And Thank-you!!!!!!!!!!!!!!!!!!!
Hi Suzanne
I’m glad you found the post useful.
Thanks
Dave